A few months ago we gave you a good rundown on the features of Huawei’s App Gallery. This time we’re going to take a look at Petal Search. It is Huawei’s search engine that can help you search for what you need on the internet like apps, news, images, and more. If you want to know how to use it and how it will improve your experience with your Huawei smartphone, read on to find out.
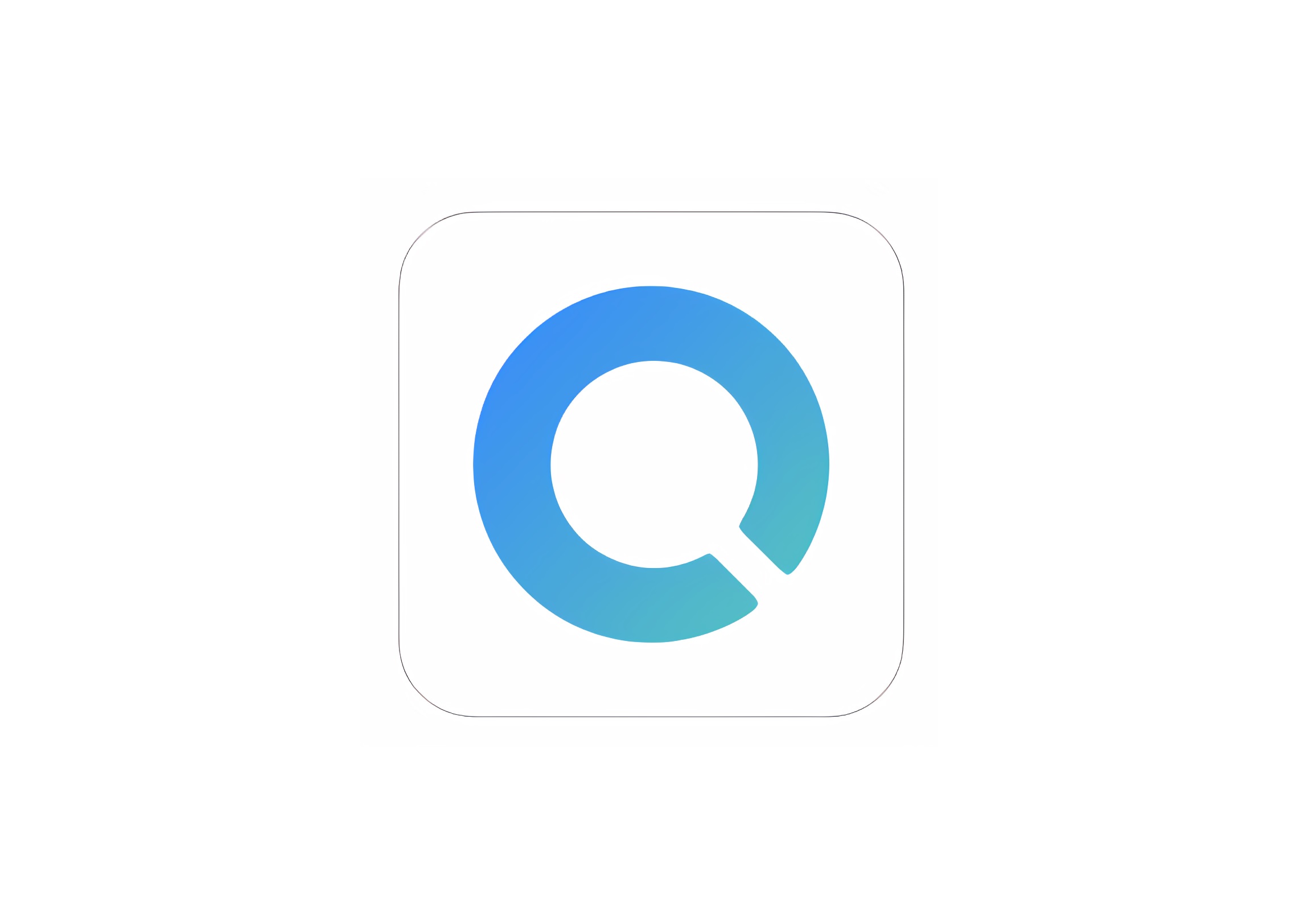
Huawei Petal Search, as mentioned earlier, is a search engine app that is available in the Huawei App Gallery. If you have the new P40 series, it will come preinstalled in the latest EMUI 10.1 update.

Although Petal Search will appear on your home screen as an app, it can also be accessed through its widget which you will see as a search bar that says ‘Find Apps.’
Upon launching, you will see three tabs: For you, Search, and Me.
‘For you’ presents you with curated news from reputable publications. But there’s a search bar at the top should you need to search right away for apps.
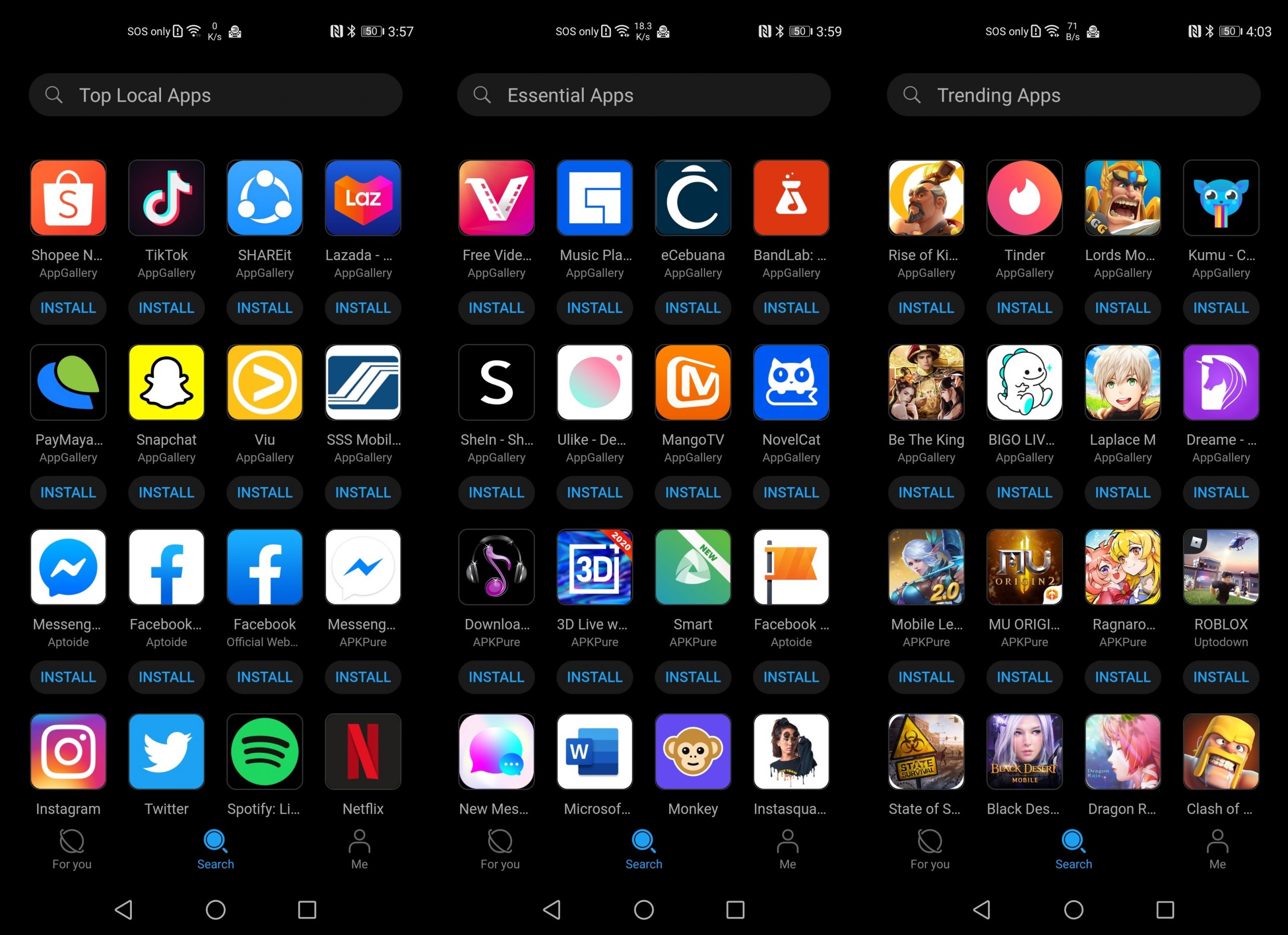
‘Search’ tab will provide you with a list of top local apps, essential apps, and trending apps. Tapping on any of these apps will automatically bring you to AppGallery for installation.
Table of Contents
Searching for apps from Petal Search is pretty much straight forward. From the search bar, just type the name of the app you want to download and it will provide you with the app and anything related to it. If it’s available on the AppGallery, you will see a ‘Verified’ badge beside it.
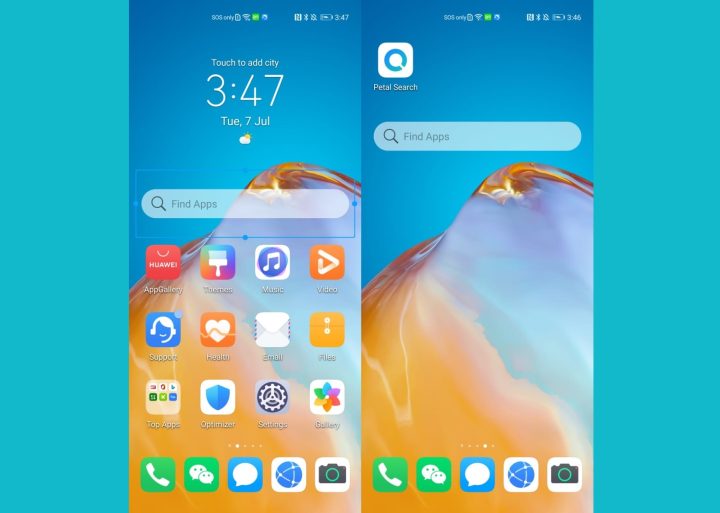
Alternatively, you can also search directly from the widget if you want to save a few taps. If you don’t have the widget yet, just go to the Home Screen, do the pinch gesture, tap on Widgets, scroll until you see Petal Search, then drag and drop to the Home Screen.
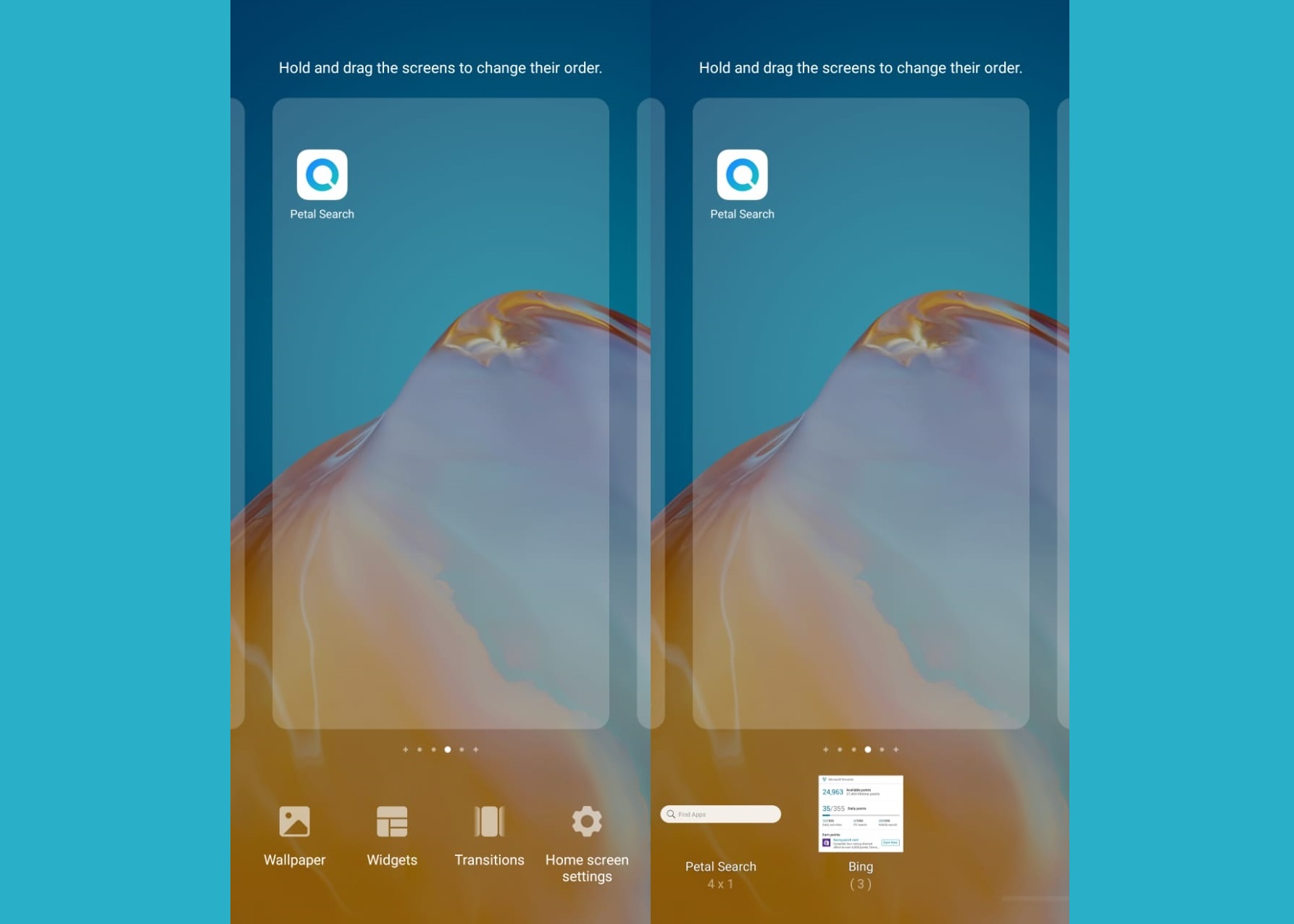
Having this widget makes Petal Search more accessible and makes it more convenient to search for the apps you need as it is available right away on the home screen.
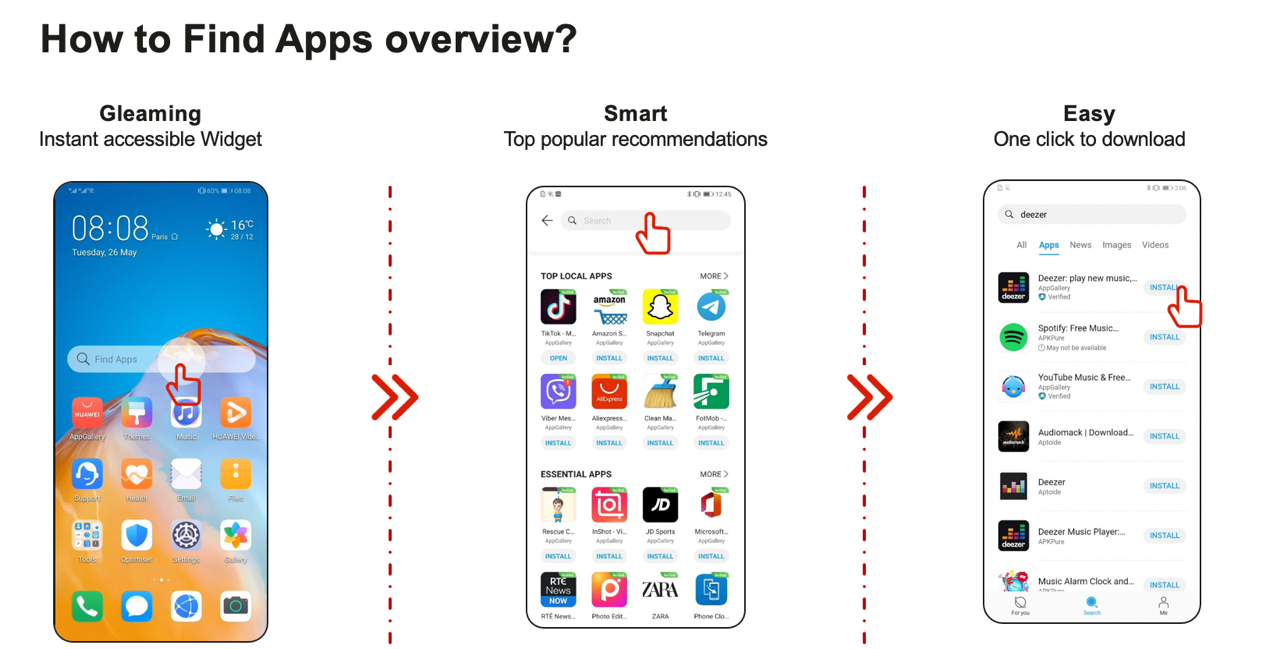
And it doesn’t just cover AppGallery as it was also able to show recommendations from reliable third-party app stores like APKPure. It will also provide you with an option to search for it using the built-in browser to get more information about that app.

If you don’t have the name of the app, you can also make a general search and will provide you with related apps. For example, type ‘food’ and you will be given suggestions of apps or websites with food delivery and restaurants like Grab, Zomato, McDonald’s, or foodpanda.

Huawei Petal Search can also be accessed via the phone’s built-in browser. You will see the Petal Search icon in the browser’s home page. Just tap it and it will bring you to the web version of Petal Search. Tapping on any of the apps will quickly bring you to AppGallery.

With more than 1.4 million registered Huawei Developers worldwide, Huawei’s AppGallery catalog is growing rapidly. Petal Search allows you to easily discover and install these apps. Here are the top apps available in AppGallery right now:
• Social and Entertainment: ZOOM Cloud Meetings, Facebook, Messenger, Instagram, Twitter, Tiktok, Line, Viu, iFlix, WeSing, Kumu, Wattpad, Real Drum, iWant, Musixmatch, SoundHound, Midifun Karaoke, MX Player, 9GAG, Cashalo, Pinterest, Platinum Digital Songbook, SM Cinema, WeChat, Snapchat, iFlix, WISH 107.5, Kumu, Twitch, VLC, imo, Weibo
• Shopping: Shopee, Lazada, Booky, Metrodeal, Watsons, Beauty MNL, Zaful, OLX Buy and Sell, Atome, My Home Credit, Shopback, Carousell, Viu, Viber, Akulaku, Oshopping, Ali Express, Alibaba, MetroDeal
• Business and Finance: SSS, PayMaya, Gcash, Cliqq, Metro Bank App, BDO Mobile, BPI Mobile, SSS, Union Bank, Globe At Home, Fast Cash, LANDBank, Pesoloan, Pondo Peso, Robinsons Rewards, GlobeOne, Eastwest Mobile, PNB Mobile Banking, Security Bank, My SMAC
• Food and Delivery: LBC Connect, foodpanda, McDo, Shakey’s Super App, Eatigo, Cliqq by 7-eleven, Booky, Lalamove, Zomato,
• Games: Asphalt9, Lords Mobile, Candy Crush, Plants Vs. Zombies
• Work and Education: Meriam-Webster Documents, Swift Keyboard, SHAREit, Microsoft Office Mobile Suite
• News: GMA News, ABS-CBN News, Flipboard, ClickTheCity
• GPS and Maps, and other tools: HERE WeGo, AccuWeather, DU Recorder, QR & Barcode Scanner, Speedtest by Ookla, ES File Explorer File Manager, Clean Manager, CamScanner, CM Launcher 3D, Parallel Space
• Travel: Traveloka, Trivago, Uber, Skyscanner, Klook, Cebu Pacific, Philippine Airlines, Booking.com,
• Editing: Canva, Cam 360, VidMate, WPS Office, PicsArt, Beauty Plus, Filmora Go, VLC, Youcut, Viva Video
If you just bought a new Huawei smartphone like the P40 series, and want to transfer your data, contacts, apps, and photos from your old phone, Huawei also has a tool for that called the Phone Clone. All you need to do the following:
For Android:
1) After installing the “Phone Clone” App on the two phones, Open the app and select-> “This is the new phone” on the new device. And then on the old phone, select “This is the old phone”.
2) Use the old phone to scan the QR code that appears on the new phone and then establish the connection on both devices.
3) After connecting, select the data to be cloned in the old phone, and then click “send data”, and wait for the “Transfer Complete”. Moving Data from your old phone to HUAWEI mobile phone.
For Apple:
1) After installing the “Phone Clone” App on the two phones, Open the app and select-> “This is the new phone “on the new device. And then on the old phone, select “This is the old phone”.
2) The WLAN hotspot will appear on the new phone. The old Apple iPhone will connect to the Wi-Fi displayed on the new phone. Check “Settings” -> “Wi-Fi”. Once complete, the mobile phone connection will be successful.
3) The old Apple iPhone needs to agree to the privacy user agreement to get data authorization. Go back to “Phone Clone”, select the data to be cloned, and then click “Transfer” and wait for the “Transfer Complete”.
Since the migration uses WiFi, transfers can reach up to 1GB per minute. The supported apps will be transferred and installed, saving you time since you don’t have to individually search for them in the AppGallery or third-party app stores.
And there you have it. If you have a Huawei smartphone like the P40, P40 Pro, or P40 Pro+, take advantage of Huawei’s exclusive features, namely AppGallery, Petal Search, and Phone Clone, to enhance your app experiences.

YugaTech.com is the largest and longest-running technology site in the Philippines. Originally established in October 2002, the site was transformed into a full-fledged technology platform in 2005.
How to transfer, withdraw money from PayPal to GCash
Prices of Starlink satellite in the Philippines
Install Google GBox to Huawei smartphones
Pag-IBIG MP2 online application
How to check PhilHealth contributions online
How to find your SIM card serial number
Globe, PLDT, Converge, Sky: Unli fiber internet plans compared
10 biggest games in the Google Play Store
LTO periodic medical exam for 10-year licenses
Netflix codes to unlock hidden TV shows, movies
Apple, Asus, Cherry Mobile, Huawei, LG, Nokia, Oppo, Samsung, Sony, Vivo, Xiaomi, Lenovo, Infinix Mobile, Pocophone, Honor, iPhone, OnePlus, Tecno, Realme, HTC, Gionee, Kata, IQ00, Redmi, Razer, CloudFone, Motorola, Panasonic, TCL, Wiko
Best Android smartphones between PHP 20,000 - 25,000
Smartphones under PHP 10,000 in the Philippines
Smartphones under PHP 12K Philippines
Best smartphones for kids under PHP 7,000
Smartphones under PHP 15,000 in the Philippines
Best Android smartphones between PHP 15,000 - 20,000
Smartphones under PHP 20,000 in the Philippines
Most affordable 5G phones in the Philippines under PHP 20K
5G smartphones in the Philippines under PHP 16K
Smartphone pricelist Philippines 2024
Smartphone pricelist Philippines 2023
Smartphone pricelist Philippines 2022
Smartphone pricelist Philippines 2021
Smartphone pricelist Philippines 2020
Edward Ramos says:
can hms support online banking app? can they be installed and work on huawei phones without google?