Unveiled at MWC 2024, ASUS’s latest offering from their Zenbook flagship lineup is the Asus Zenbook Duo 2024. Dual-screen on a laptop is not a new concept for ASUS as they’ve been doing it since 2018, starting with the Zenbook Pro 15 (UX580) ScreenPad, the Zenbook Duo (UX481) ScreenPad Plus in 2019 and the Zenbook 17 Fold OLED (UX9702) Foldable laptop in 2022.
However, this year, they have taken a step further to adopt a more functional approach.
Key Takeaways

Table of Contents
The design of the ASUS Zenbook Duo 2024 feels premium, minimalist, and basic yet striking at the same time.

Moreover, in terms of the construction, its chassis is military grade and made from 90% post-industrial recycled magnesium and aluminum material.
At first, I thought that the top lid is made out of plastic while the back or bottom is made of metal, since it needs to have a sturdy body but at the same time be lightweight.
In terms of color, it features an elegant Inkwell Gray finish that looks neat and professional.
Surprisingly, there is only text branding located in the upper left corner of the lid that states “ASUS Zenbook”, and at the back, located in the bottom center of the kickstand. Also, a line design which actually is their monogram logo in a scaled size, is pretty neat, in my opinion.

You’ll also notice a lot of rubber grips throughout its frame, since this device has different types of modes, which I’ll discuss more in a bit.
Fingerprint smudging is not an issue here, thanks to its matte finish texture material.

Moving on to the ports on the left side, we can see a USB 3.2 Gen1 Type-A port labeled with 5Gbps, ventilation grilles, and two Thunderbolt ports USB-C (supporting up to 40 Gbps, PD, DP) which can accommodate an external 4K display. If the keyboard is inserted, we will also see the Type-C charging port, a Bluetooth/on-off switch for the keyboard, and an LED indicator.

While on the right, we have another ventilation grille, audio combo jack, and a full-size HDMI 2.1 (TMDS).
The back is also plain, with just a thinner dash-line type ventilation grilles.
At the bottom, we can see the kickstand in the center, speaker grilles and another ventilation grille, plus four rubber grips.
However, you will notice the lack of a card reader, like MicroSD card slot.

Moreover, ASUS Pen 2.0 is included in the package with additional nibs and cable for charging. Unfortunately, there is no way to attach the pen besides the included laptop sleeves that also act as a foldable stand, which integrates a pen slot — other than that make sure to keep an eye on the pen.
But good news, the construction of the body is well distributed. Opening the display lid, both with and without the detachable keyboard ,doesn’t lift the body.

Before I move on to the keyboard, the only button you will see here is the power button, located at the upper left near the hinge. It took me a while to know that it is actually a button since it has a similar appearance to the LED indicators for the battery and read/write activities.
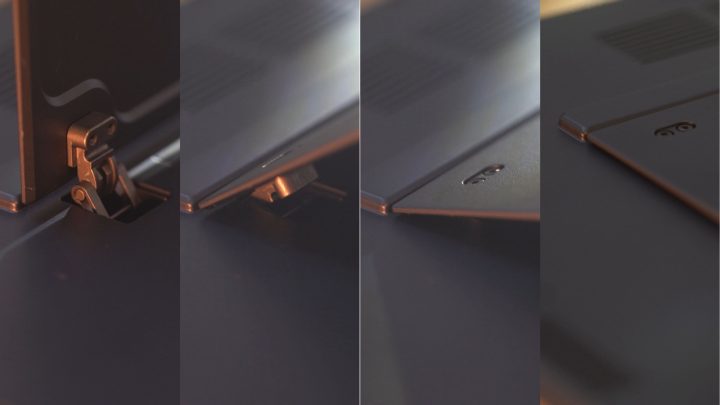
Speaking of hinges and the kickstand, both are actually sturdy. Because the top display is very thin and light, it wobbles but surprisingly doesn’t flex, and the hinges are well-made.
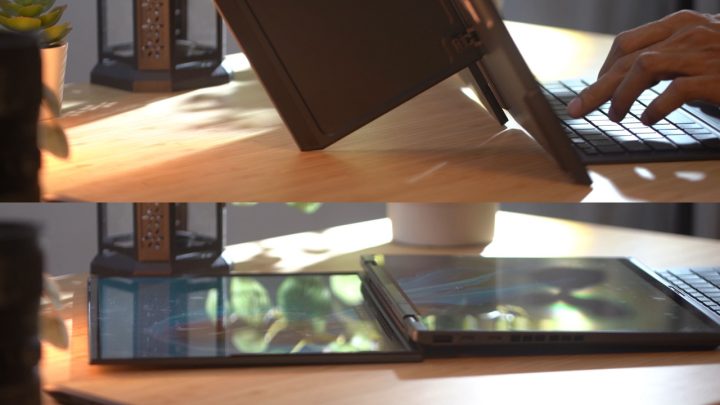
Plus, if you lay the top display flat or at an angle, it slightly lifts the bottom part for better airflow.
In terms of the keyboard, as mentioned, it is detachable and can be connected to what ASUS calls the POGO pins or via Bluetooth. Plus The keyboard itself is a full-size ASUS ErgoSense keyboard and has a touchpad.
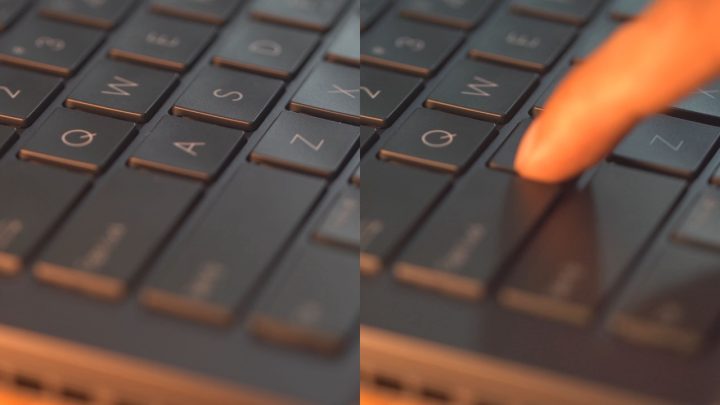
This comes bundled with the machine when you purchase it. It features 1.4mm key travel, similar to older Zenbooks. The keys are on the silent side but have a nice tactility, with a 0.3mm dish-shape indentation and a 19.05 mm pitch (the distance between the middle of a key and the middle of an adjacent key), and we also have full dedicated function keys on top.

Typing is very comfortable thanks to the palm rest and the scissor-key mechanism.
Now, the trackpad, which ASUS calls the ErgoSense Touchpad, is made out of a high-end PVD coating. It feels smooth, even while scrolling, and the great thing about the touchpad is it has an anti-fingerprint feature and doesn’t have a very clicky dome-switch sheet. It’s very responsive, accurate, and smooth to the touch.
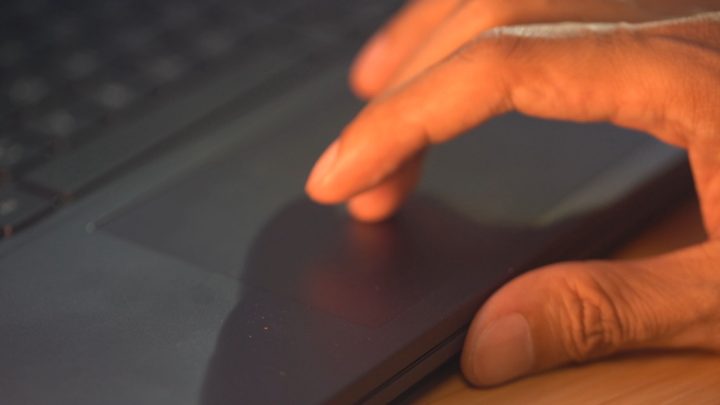
The trackpad is also capable of multi touch gestures like three-finger and four-finger. It’s relatively large, measuring 129.7mm x 74mm with a 0.23mm travel distance.
While we are still on the topic of the POGO pins, do you remember the ASUS Transformer book back in the day? Where it also does the same thing but a quirky version. ASUS already attempted to make this happen, but the technology back then wasn’t ready.
In order to detach the display/tablet to the keyboard or body, it needs to reboot and click some settings before detaching it. Because if you detach it immediately, it will just crash the system.
But ASUS has come a long way with their new POGO pin technology.

Today, you no longer have to worry about detaching the keyboard immediately. It’s now seamless, and no additional settings needed. Simply detach the keyboard from the laptop, and the screen will just flicker for a few seconds, meaning it is switching to the dual mode display, and that’s it. If you then reattach it, it will immediately switch back to laptop mode. (I’ll discuss the different modes in later part.)
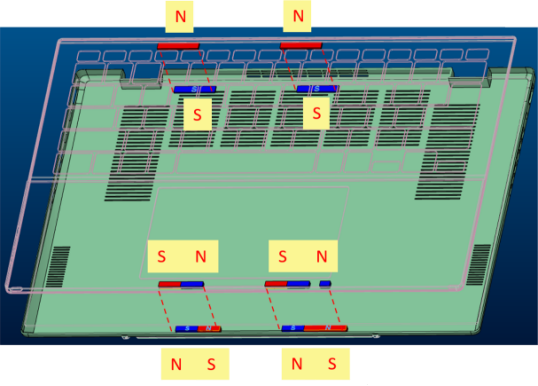
What I love about the keyboard is the snap-on magnetic design, which automatically aligns the keyboards with all its magnets wherever you put it. It will never be in the wrong position or lose connection.

Basically, due to the principle of magnet attraction, once the distance from the pins and magnet is within 1cm, it will automatically align it and snap together.
Users also don’t have to worry that the keyboard will slide out since it has grooves to secure the keyboard in place.
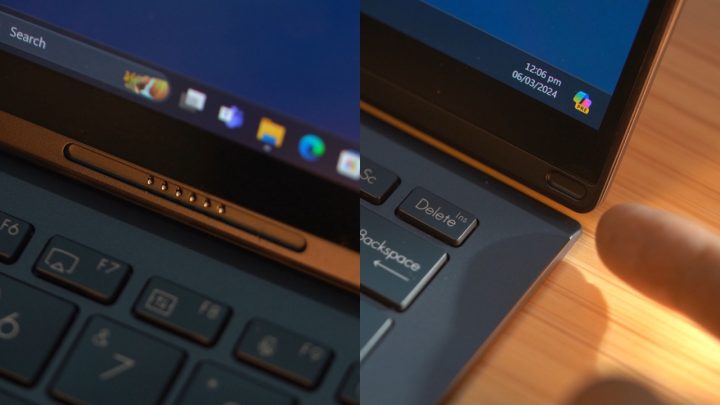
The magnets are strong enough to always hold the keyboard in place but not so strong that it’s hard to detach when you need to remove it.
Once the keyboard is attached, it actually immediately starts charging, meaning you will never run out of battery for the keyboard. But if you want to charge, it has a dedicated port on the left side. And the best part is zero latency once it’s docked via the pogo pins.

Do take note that the port is intended just for charging the keyboard and doesn’t do anything else.
Lastly, the back of the keyboard has this nice soft felt material, meaning attaching and detaching the keyboard from the second display won’t even scratch it.
The ASUS DUO has a Dual 14-inch 3K (2880 x 1800) 16:10 aspect ratio OLED touchscreen. Great viewing from any angle and colors are really vibrant and sharp. It also has 0.2 ms response time, a high 120 Hz refresh rate, 500-nits peak brightness, 100% DCI-P3 color gamut 1,000,000:1 Display HDR True Black 500 PANTONE Validated, TÜV Rheinland-certified, and features a SGS Eye Care Display and Dolby Vision Atmos.

This is great for creative individuals who need accurate colors and those who always need to have those popping colors and true black tones.
Now, as the name implies “DUO” meaning it has a dual touchscreen display that gives you more real estate to work on.

It has different modes: Dual Screen Mode, Desktop Mode, Laptop Mode and Sharing mode. Let’s break down each one of them.
Laptop Mode

This mode is the most commonly used and offers the best battery life since it only uses one display. It acts as a normal laptop that you are familiar with.
Desktop Mode

This mode is perfect for developers, programmers, and writers. If you need a portrait dual-screen mode, simply flap the kickstand to a 90-degree and even up to a 95-degree angle. Open the display just like a book, detach the keyboard, and you now have a desktop view mode.
Dual Screen Mode (with Bluetooth Keyboard)
In this mode, you utilize the Bluetooth capability of your keyboard since it’s already detached from the screen. You have the flexibility to move around while having those huge display areas. The great thing here is that the kickstand is really sturdy and can securely withstand the dual display. It will not slip around since it has those rubber grips, making it great for use if you are in a cafe or on a sofa.

The maximum angle you can adjust the kickstand in this mode is from 40 to 70 degrees.
Dual Screen Mode (with Virtual Keyboard)
If you accidentally left the keyboard at home, don’t worry — you can still use the laptop as normal. In this mode, you can simply tap your six fingers on the second screen, and the virtual keyboard will appear. Swipe down with your six fingers to access the additional utility tools like handwriting, control panel, number key, and quick key.

Additionally, you can also tap with three fingers to switch to the virtual touchpad. You can even make it occupy the whole bottom part of the screen just for the trackpad if needed. Will breakdown more of the software features in a later part.

But it’s not really the best experience, though you get a pretty accurate latency when typing, comparable to typing on your smartphone. It even has a keypad tone to add to the feel.

Maybe it’s just me, but typing on a large screen is kinda weird, though navigating on the control panels is more practical. Think of it as a larger, more functional version of the touchbar (RIP).
Sharing Mode
Lastly, this mode is best suited for team sharing or presentation. Basically, it gives you the flexibility to share your screen without the hassle of adjusting the screen for your audience, a situation we’ve all likely been in.
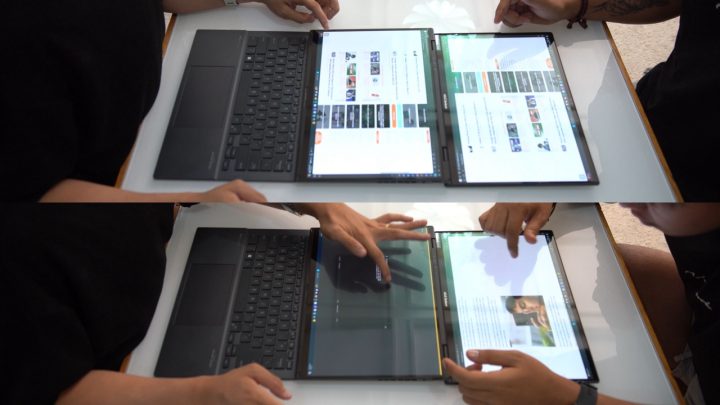
In this mode, you will need to lay first the display flat, then in the ScreenXpert Control Center (don’t worry I will delve into this later), simply click the sharing mode. Here, you have the option to choose to mirror the screen or use it as a separate monitor.
The only catch in this mode is when you set it to individual screens. If both you and the person you’re sharing the screen will tap at the same time, it will register the first tap and not treat them as individual gestures. This means it doesn’t process it as a separate display — it’s similar to a turn-based game. You’ll have to stop before the other side can navigate the other screen.
Now in terms of touch display responsiveness, both displays are pretty accurate, even when using the included stylus pen. There are also many gesture features. Even using just your fingers is pretty darn good. Very accurate, I even tried using my knuckle, and it was the same experience. Kudos to ASUS for this feature.

The ASUS Zenbook Duo 2024 also has an integrated webcam with AI feature and they packed a lot of sensors within the camera section. From a mic, LED Indicator, RGB Lens, IR Lens, IR LED and ALS.
Quality is what you’ll expect from a webcam, but it does have AI capabilities that enhance the quality and experience, which I’ll discuss in the next section.
Out of the box the ASUS Zenbook DUO 2024 has a Windows 11 Home edition. In order to have the full experience of the Dual Screen ASUS added their own control center called ScreenXpert. If you are a previous owner of the Zenbook you will be familiar with this app.
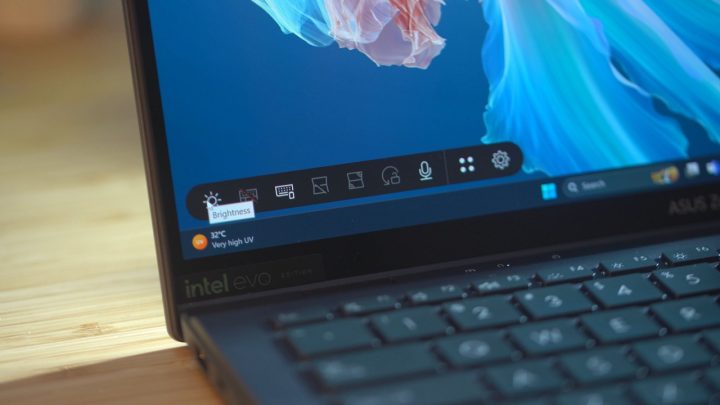
Most of the control settings for the dual screen are located here. By default it has 9 icons
In the settings menu you can still add more features here is the list.
Most of the buttons are pretty much straight forward but i’ll share some of the features that are exclusive for this ASUS device.
Screen brightness control
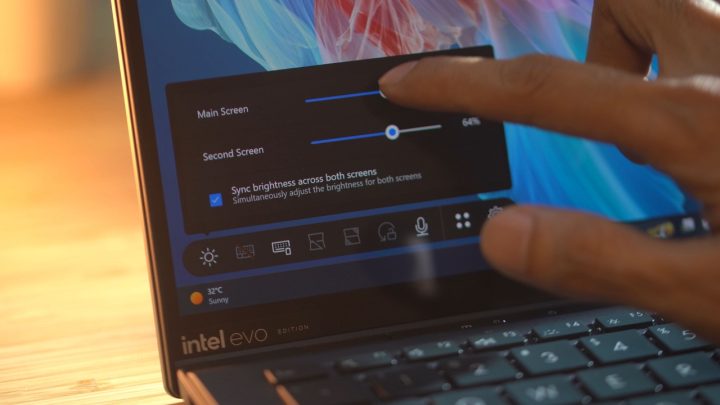
This menu lets the users adjust the brightness of each individual screen or both. Let’s say you want just the first display to have 50% brightness and the 2nd display is 80% brightness you have that control.
Sharing Mode
Like I mentioned a while ago, this is the section where you can change the mode from mirror or individual screen mode if you activate the sharing mode. There is also a reset button to revert to the default settings.
App Navigator
This will display all the programs you recently opened and you’ll have the luxury to move the program window to another location of the display. You can even adjust it to multiple small windows.
Utilities
This section has the Task Group, Control Panel, Quick Key, Handwriting and Number Key.
Task Groups
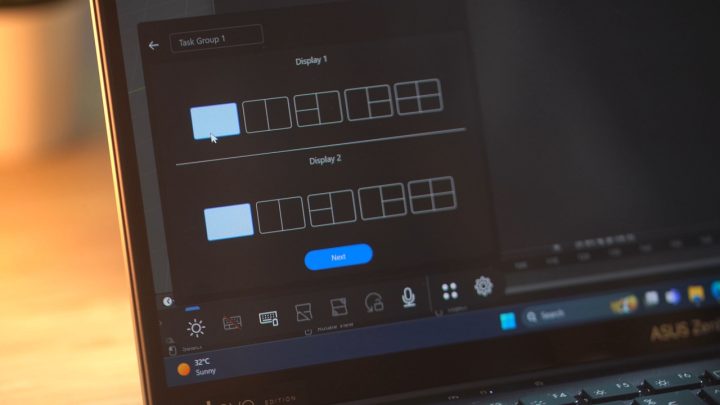
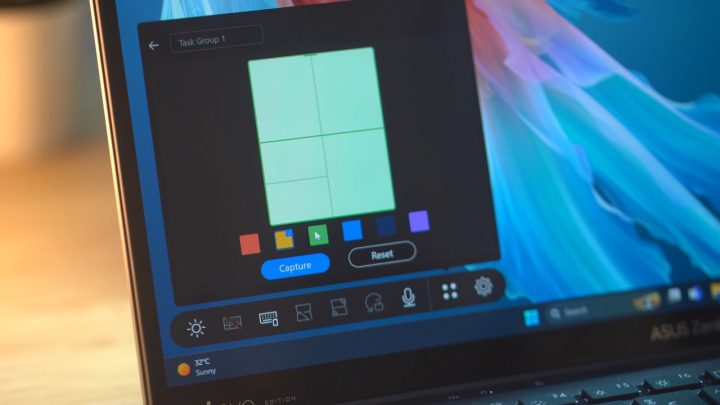
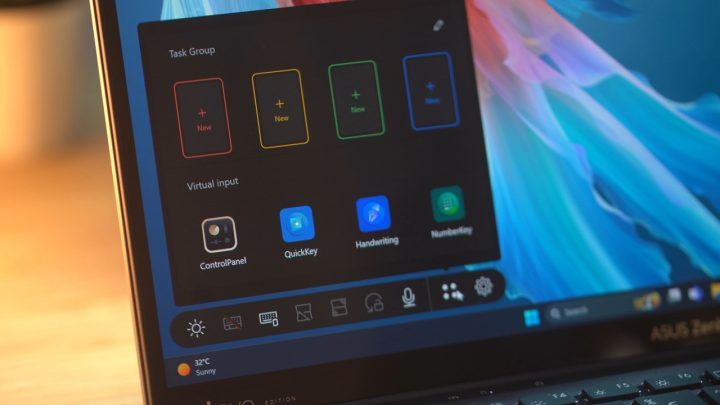
This feature is best used for people who have a dedicated workflow daily. Let’s say you need to open a browser, email and photoshop everyday. For most people the usual workflow is to open those apps and position them to your liking.
But with the Task Group you can set the position of each app and add as many dividers you want for both displays. Simply use the capture button for it to check which apps are open and it will then let you select where you want them to be located.
Now, when you close all the apps and the next day at work, you no longer have to do those tasks again. Simply tap the task group and select the group you want and it will automatically open those apps and position them where you set them or left off. Pretty handy and time saver!
Control Panel

Remember back in their ASUS Zenbook Pro series 33they have the feature for you to customize and add panels that can be customized depending on the software you are using. These are best for creative individuals actually.
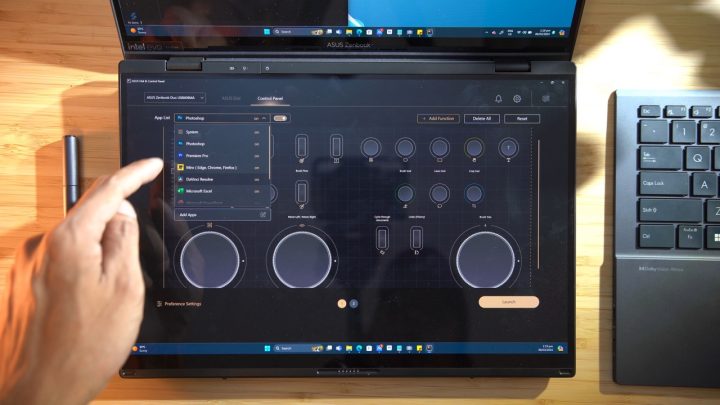
Just imagine having a digital knob that you can customize to your liking. We actually did a separate video last year but back then the feature was too limited but now the new improved software has more capabilities and functionalities plus it’s faster since you can utilize the touchscreen capability. It is compatible with Microsoft apps, Adobe products such as Photoshop, Illustrator, Lightroom and other creative tools like Davinci Resolve, Blender and many more.
Quick Key
If you are familiar with the Elgato Stream Deck, basically it’s similar. You will have the feature to have multiple panels with custom actions. It can be a key combination that is usually used for some editing tools like photoshop and the likes. The interface is very intuitive and easy to customize.
Handwriting and NumberKey

This utilizes the ASUS Pen stylus capabilities, although this is also compatible even if you are just using your fingers. You will have an interface dedicated to scribbling, and it automatically converts it to text. While the NumberKey is a virtual full number pad key for those who prefer the traditional way of using keypads.
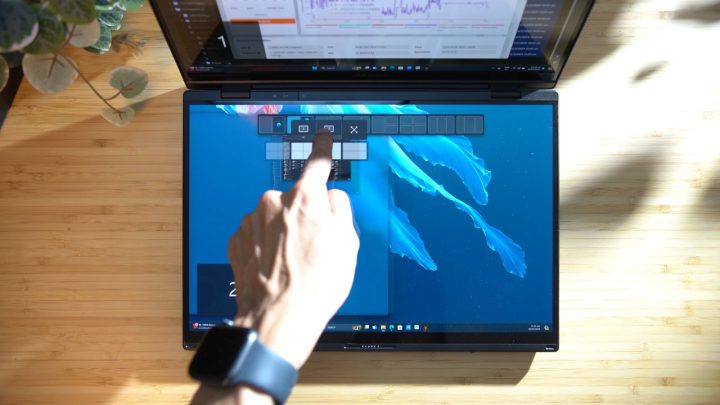
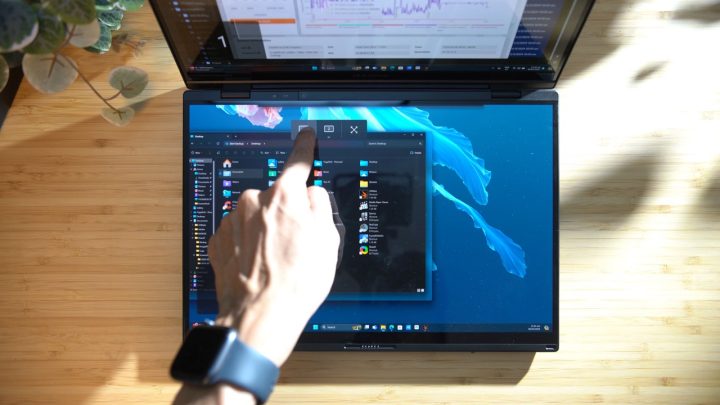
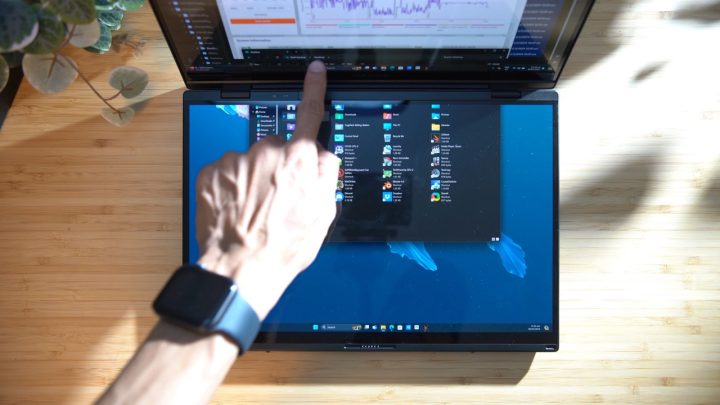
On the other hand if you are a user that usually navigates using your fingers or the touchscreen. ASUS also added their customized version of the PowerToy from Windows which they call Content Management.
The way it works is you just drag the application, and a mini floating window will appear, allowing you to select which display you want it to show on and even adjust the dividers. This is essentially the quick access version of app navigation.
They also have a window flick feature where, if you are on display 1 (top), and you flick the app you are holding to display 2 (lower display), it will then fullscreen to the display where you flicked it. This is quite convenient if you don’t want to drag and drop.
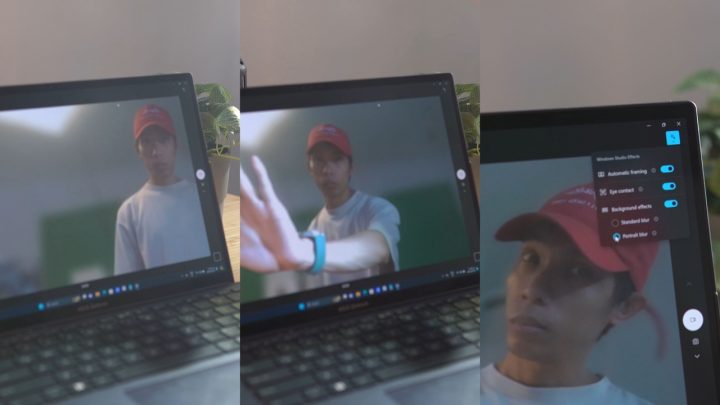
In terms of AI the Zenbook Duo also has AISense Camera, it features an FHD IR camera, providing users with a quick face login option, and it also comes equipped with an ambient light sensor (ALS). This sensor measures the surrounding light, allowing the display to automatically modify its brightness for the ideal viewing conditions and optimal visual quality.
There is also AI 3D noise-reduction, this feature eliminates random noise in your surroundings that may affect the camera in low-light conditions which significantly improves quality of the video or photo without compromising the details.
While the Windows 11 has its own camera app, ASUS enhances the Studio Effects thanks to its built-in AI Chip. In the camera app, you will find features such as Background Effect, Eye Contact, and Automatic Framing. My favorite is Automatic framing. Once activated, the camera automatically detects and follows your movement for better webcam experience, imagine having your own cameraman.
The ASUS Zenbook Duo 2024 configuration we have has the Intel Core Ultra 7 155N processor , 32GB of RAM LPDDR5x (onboard), 1TB PCIe 4.0 NVMe M.2 SSD and utilizing the Intel ARC Graphics.
For casual day-to-day productivity usage hands down this device is perfect for that. Multi tasking, multiple applications open, it didn’t bog down a single bit during my review.
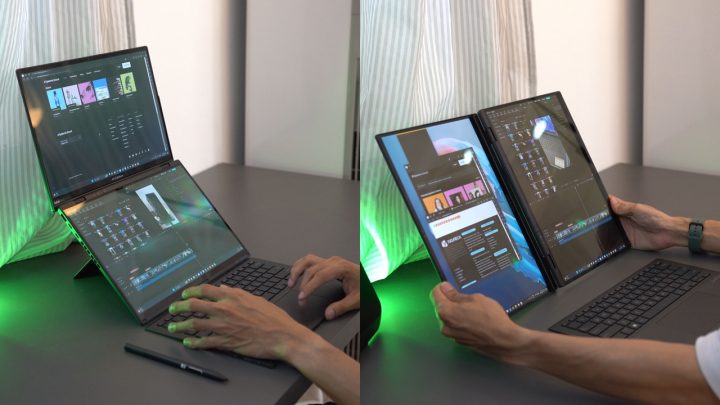
The only time I experienced some stuttering is during video editing. I’m not sure if it’s a driver issue or compatibility issues in adobe premiere. The playback is not smooth, but I tried other applications like davinci resolve and capcut. I didn’t have the same issue.

But I did feel it did struggle with multiple layers of effects but not that very drastic loss in terms of performance it was still manageable even when using photoshop and illustrator at the same time. And what surprised me is the performance didn’t have any huge impact even when in battery mode compared when plugged in.
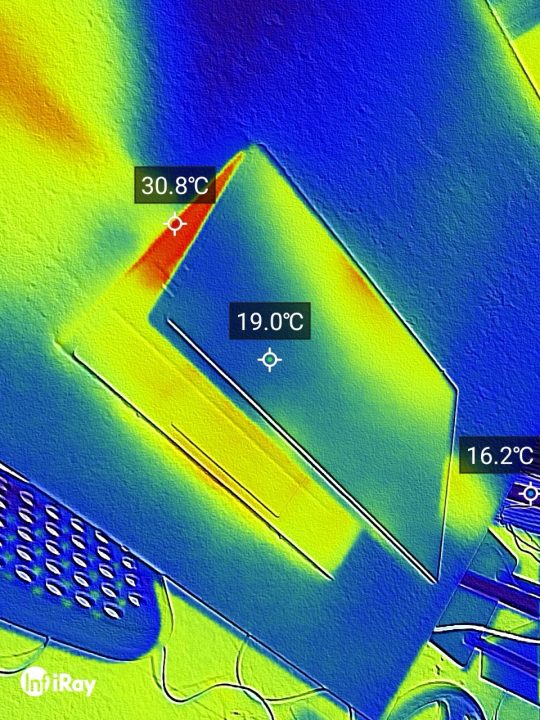
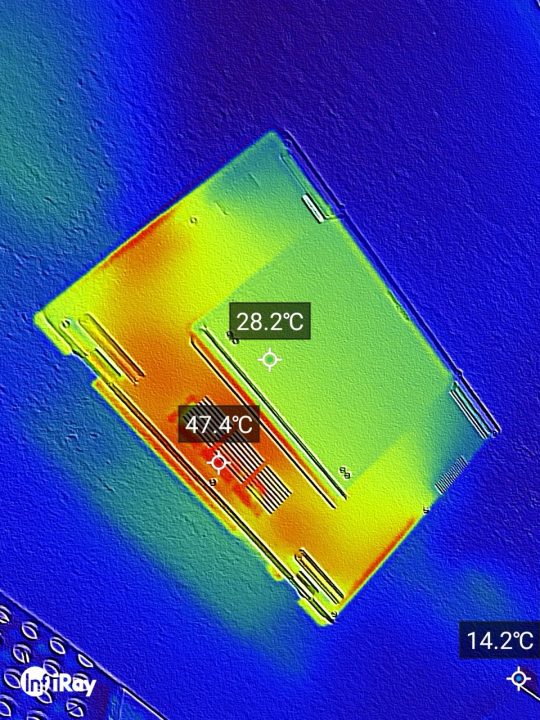
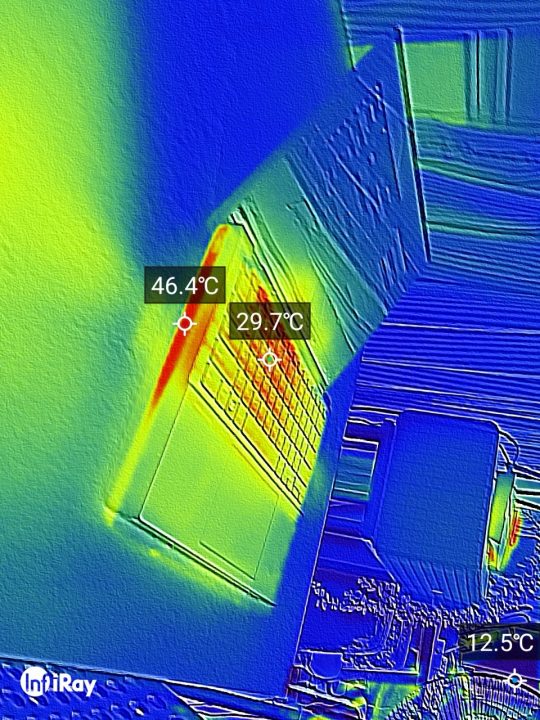
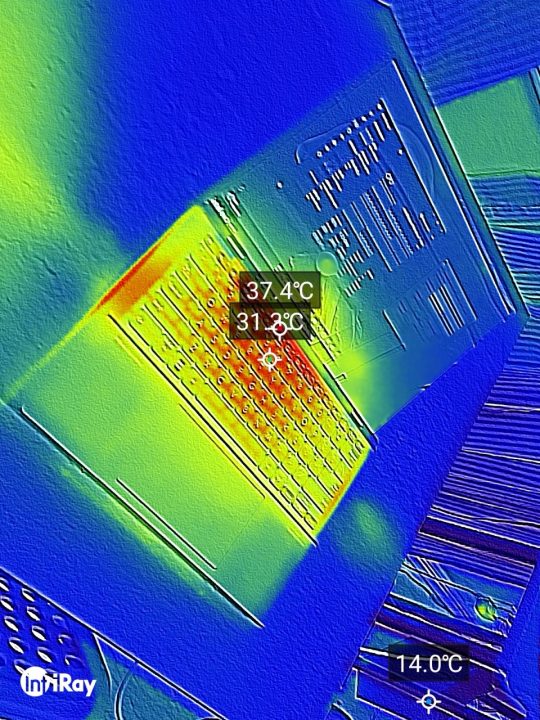
You can play games with this machine but don’t expect for a very smooth experience it will be optimal in 1080p settings.
But for creative usage definitely it can handle most of the tools that require GPU power or even CPU. The 32GB RAM is a big help plus the large storage and blazing fast read and write speed.

If only this came with a card reader this machine is the best workforce for content creators like me.
If you are into Synthetic benchmarks here are the results:
3D Mark
– Storage Benchmark Score: 1989
– Time Spy Extreme: 1526
– Speedway: 532
Blender
– Monster: 72.99
– Junkshop: 47.31
– Classroom: 28.05
– Blender 4.0.0 : 148.36
CrystalDisk
Read: 4974.71 | Write 3206.33
Cinebench
– Single Core – 1725
– Multi Core – 7680
Geekbench 6
– CPU | Single – 2412 | Multi – 12796
– GPU | OpenCL – 14180 | Vulkan – 28051
In terms of audio, as usual, it still packs the Harman/Kardon drivers. It has dedicated software to tweak the sound equalizer from Dynamic, Game, Movie, Music, Voice and Custom.

Overall, the sound quality is okay, loud but lacks the bass and a bit tinny to my liking, probably because of the small speaker grilles and their location underneath the chassis.
The Zenbook Duo 2024 has a Dual-band WiFi 6E (802.11ax) + Bluetooth 5.2. It offers a good set of connectivity options for external display and fast transfer speed for the Thunderbolt and USB ports. Although, it didn’t come with an Ethernet port or even an adapter,which might be critical for some. But if you are used to using WiFi connectivity, it will not be a problem

In terms of battery, it has a 75Wh lithium-polymer with an included 65W Type-C portable power adapter.

At first, I was not confident that this would power up the device. It seems to look just like a smartphone adapter, but it does the job, and in fact, I’m digging the size of this charger — It’s very compact and portable.

In laptop mode, I manage to get 8 hours of battery life, which is decent for its class. Although, if you constantly use the 2nd display, that will drastically shrink down to 4-5 hours, depending on your usage.
Among all the laptop manufacturers, only ASUS is one of the few striving to set the bar higher when it comes to dual displays, and the Zenbook Duo 2024 is a testament to that.

To be honest, when I showed this to some of my friends in the creative industry during the review period, they were actually surprised by the price for what it offers.
Take note, two of them are actually owners of the ASUS Zenbook Pro Duo. That’s why they were surprised by the features it offers.
I even asked them before showing this laptop what improvements they wished for in their existing machines.
They told me that they hoped it would be lighter, have a larger second display, better battery life, better portability, and be more affordable.

That being said, it checked all those boxes, and with that, I think ASUS hit the sweet spot with the Zenbook Duo 2024.
Even from experience, I enjoyed the luxury of having more screen real estate. I usually can only do this on my desktop workstation since it has a larger display for multitasking. After using this machine for several weeks, I just want to have that same experience without having to sit down at my desk to accomplish the same tasks.

It gives me more creativity, flexibility, and freedom to do other things, like, for example, going to a coffee shop to enjoy different views while chatting or meeting new people.
In terms of performance, it may not have the latest and greatest RTX GPU and be the most high-spec laptop. But for creative professionals, this is a dream come true to finally have a well-capable machine that provides freedom, portability, and flexibility for any productivity workflow.

For this configuration, it will set you back only PHP 129,995USD 2,215INR 187,791EUR 2,110CNY 16,132—not the most affordable out there, but for what it offers, it’s the only one in the market right now.
The ASUS Zenbook Duo 2024 27 is now available at any ASUS physical flagship stores and online at Shopee and Lazada.
What we liked about it:
* Minimalist and Premium
* Flexibility and Portability
* Good Price for its feature
* Seamless Software Integration
* Seamless Switching Modes
* Superb Display and Touchscreen
* Seamless Keyboard Attachment
What we did not like:
* Lack of Card Reader and Ethernet Port
* No Magnetic attachment for the ASUS Pen Sylus
* Audio Quality can be improve
* No other color option
ASUS Zenbook Duo specs:
Dual 14-inch 3K (2880 x 1800) 16:10 aspect ratio OLED touchscreen
0.2 ms response time,120 Hz refresh rate
500-nits peak brightness, 100% DCI-P3 color gamut 1,000,000:1
Display HDR True Black 500 PANTONE Validated
TÜV Rheinland-certified, SGS Eye Care Display
Intel Core Ultra 7 155-H processor
Intel ARC Graphics
Dual Neutral Compute Engine
Dedicated low-power AI engine
Broad SW support
32 GB 7467 MHz LPDDR5x (onboard)
1 TB PCIe 4.0 NVMe M.2 SSD
ASUS AiSense Camera
FHD 3DNR IR camera with ambient light and color sensor
Dual-band WiFi 6E (802.11ax) + Bluetooth 5.2
2 x Thunderbolt 4 USB-C (Up to 40 Gbps, PD, DP supported)
1 x USB 3.2 Gen1 Type-A
1 x full-size HDMI 2.1 (TMDS)
1 x audio combo jack
Harman Kardon-certified Dolby Atmos sound system with 2 built-in speakers
Built-in array microphone
75Wh lithium-polymer battery
Windows 11 Home
31.3 x 21.7 x 1.46 cm (without keyboard)
31.3 x 21.7 x 1.99 cm (with keyboard)
31.3 x 20.9 x 0.51 – 0.53 cm (keyboard)
Approx. 1.35 kg (without keyboard)
Approx. 1.65 kg (with keyboard)

YugaTech.com is the largest and longest-running technology site in the Philippines. Originally established in October 2002, the site was transformed into a full-fledged technology platform in 2005.
How to transfer, withdraw money from PayPal to GCash
Prices of Starlink satellite in the Philippines
Install Google GBox to Huawei smartphones
Pag-IBIG MP2 online application
How to check PhilHealth contributions online
How to find your SIM card serial number
Globe, PLDT, Converge, Sky: Unli fiber internet plans compared
10 biggest games in the Google Play Store
LTO periodic medical exam for 10-year licenses
Netflix codes to unlock hidden TV shows, movies
Apple, Asus, Cherry Mobile, Huawei, LG, Nokia, Oppo, Samsung, Sony, Vivo, Xiaomi, Lenovo, Infinix Mobile, Pocophone, Honor, iPhone, OnePlus, Tecno, Realme, HTC, Gionee, Kata, IQ00, Redmi, Razer, CloudFone, Motorola, Panasonic, TCL, Wiko
Best Android smartphones between PHP 20,000 - 25,000
Smartphones under PHP 10,000 in the Philippines
Smartphones under PHP 12K Philippines
Best smartphones for kids under PHP 7,000
Smartphones under PHP 15,000 in the Philippines
Best Android smartphones between PHP 15,000 - 20,000
Smartphones under PHP 20,000 in the Philippines
Most affordable 5G phones in the Philippines under PHP 20K
5G smartphones in the Philippines under PHP 16K
Smartphone pricelist Philippines 2024
Smartphone pricelist Philippines 2023
Smartphone pricelist Philippines 2022
Smartphone pricelist Philippines 2021
Smartphone pricelist Philippines 2020
Hans Nana says:
How much is the full spec of Asus Zenbook Duo UX8406 2024 in Manila? Where can I buy it?