Making a screenshot on our smartphones is a piece of cake — pressing only the volume down and the power button or three-finger swipe does the job. But when it comes to your Mac or Windows PC, are you doing it right?

In this guide, we’re going to delve into different methods on how to capture a screenshot quicker with less effort on both platforms using only their built-in features. We will also explore on how to capture screen recording without any third-party software.
Table of Contents
Let’s start first with Windows PC. Using the Print Screen key and Paint combo is now probably an ancient way on getting a screenshot on Windows. But since the Paint app has gotten more features over the years, this method makes quite the charm for new and veteran users. Here’s how:
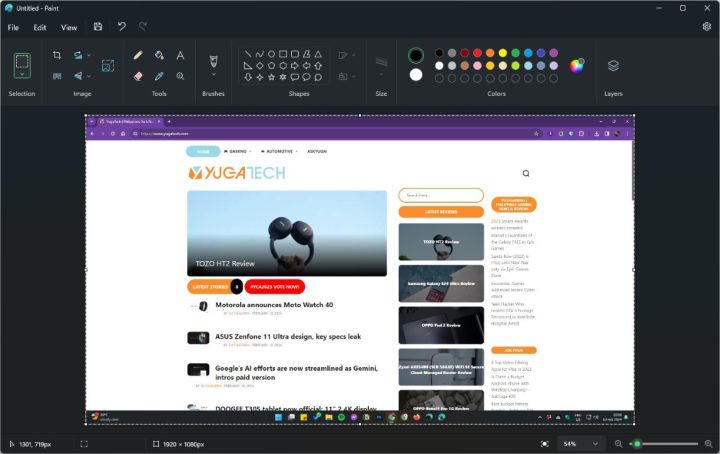
Tip: by pressing the “PrtSc” or the print screen button, your PC also saves it to its clipboard. Thus, you can conveniently paste your screenshots to your chat or messaging apps. Just be more careful since this method leaves you no room for editing or doing markups.
Just like Paint, the Snipping Tool got more features and easier to use. Spoiler: the app even has a screen recording feature now which we’ll walk through later in this guide. Additionally, you can also do markups within the app but with less tools to navigate.

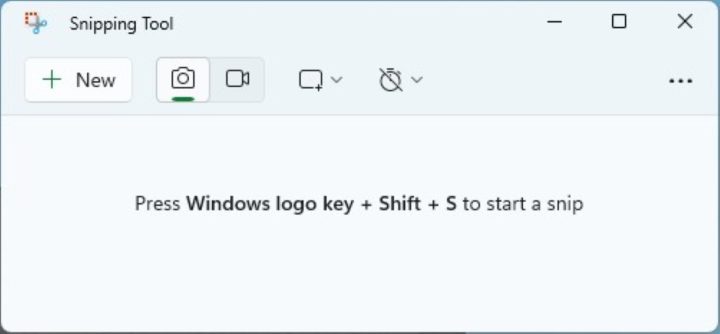
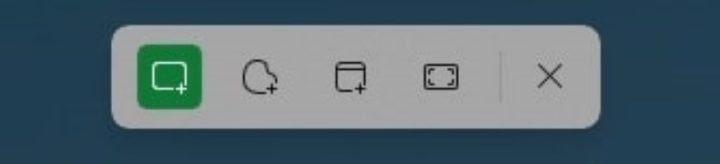
Additional tip on doing markups: one of the new features of the Snipping Tool is ‘Quick Redact’. This automatically detects sensitive information seen on your screenshot and omits it by patching a black bar on top of the text.
To do this, click the ‘Text actions’ icon on the tool panel and click on ‘Quick redact’ button.
Tip: Before launching the Snipping Tool, hit Control + Plus keys on your keyboard to zoom in on a window (a browser tab for example) to get sharper texts. Hitting Command + Plus on macOS does the same.
If you want to get rid of all the hassle, then there’s one thing that your Windows PC is not telling you: Windows key + Print Screen. With this two-button keyboard shortcut, you can capture your entire and it will be saved immediately as an image file to your storage drive.
You may notice that the screenshot is saved as a PNG file. As of writing, I have not found any way to change its file format to JPG or any other formats.
Tip: in case you want to do easy markups, you can always use either Snipping Tool or Paint to do so. Simply drag and drop or directly open the image file in the app.
Now let’s move on to macOS. In my experience, capturing screenshots is a much more enjoyable on Mac, especially when capturing screen recordings. You will see why.
Just like the Snipping Tool on Windows, Mac also has its own app simply called ‘Screenshot’.

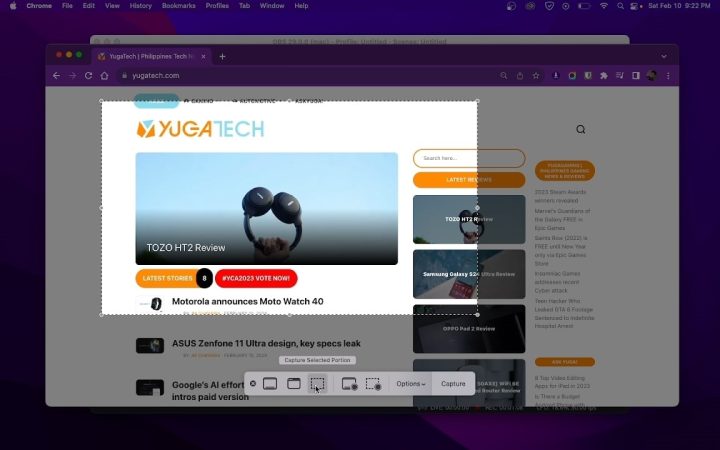
What’s I really liked about the markup tools in macOS Screenshot is how you can highlight certain parts of the screenshot. Just like the magnifier and that rectangular tool that makes highlights by dimming out the rest of the image.
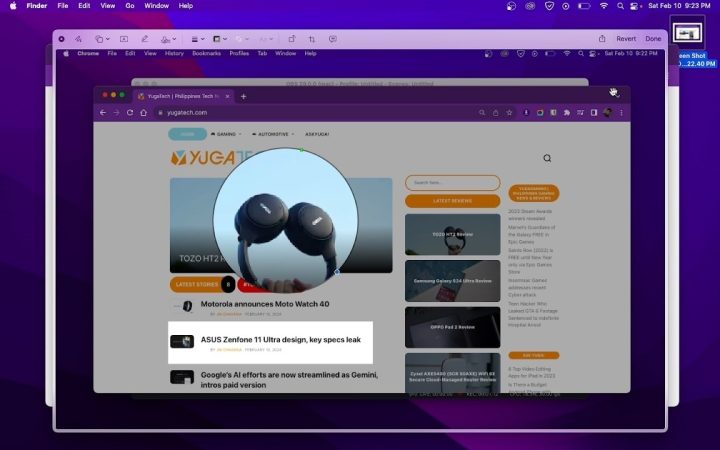
My only gripe is the absence of a Quick redact option which I find useful on Windows. Hopefully they’ll add such feature in future macOS updates.
Next up, let’s talk about the macOS keyboard shortcuts. Unlike the Snipping Tool with only one keyboard shortcuts, macOS Screenshot has at least three, each having their own function.
Shift + Command + 3: this shortcut captures the entire screen.
Shift + Command + 4: turns your mouse pointer into a crosshair. This lets you capture a portion of your screen. Then if you hit Space bar, the mouse pointer turns into a camera that lets you capture a certain window.
Tip: window screenshots also capture a window’s shadow. To get rid of this, hold the Option key. Holding the Space bar allows you to reposition your selection without changing its size.
Lastly, hit Shift + Command + 5: pulls up the Screenshot toolbar, which makes the app quickly accessible.
For those using a MacBook with a Touch Bar, you can conveniently use the Screenshot button on it.
Now, let’s explore on how you can capture a screen recording on both platforms. For Windows, you can either use the Snipping Tool or the Xbox Game Bar — but its screen recording feature is only available when you are playing a game. So, in this case, we are only opting for the Snipping Tool.
There is no dedicated keyboard shortcut yet for this nor it is included in the toolbar. Perhaps, this feature is relatively new, and I hope Microsoft could add specific shortcut to it. But the screen recording feature does show up in the main app window as you launch Snipping Tool.


Like I said earlier, this feature is relatively new to Snipping Tool which probably leads to the output’s low video quality. As I watch my saved screen recordings, I noticed there are tons of unnecessary chromatic aberrations, and the frame rate is not that smooth as compared to macOS. (Or is it just my own Windows PC’s problem? I’m not quite sure.)
Now for macOS, its screen recording output is quite decent with smoother visuals and less aberrations. HOWEVER, it doesn’t let you capture the sound natively. I found a workaround for this using the free software called Blackhole, but that’s another topic we can look into.

That wraps up this guide. At the end of the day, no matter how you make screenshots on your computer, it’s just as effective. What’s important is that it does the job right.
Did I miss anything? Share your own creative ways on how you capture screenshots in the comments below!
Disclaimer: The software used in this guide is Windows 12 23H2 and macOS Monterey 12.6.8. The above methods should also work on older or newer versions of both platforms.

YugaTech.com is the largest and longest-running technology site in the Philippines. Originally established in October 2002, the site was transformed into a full-fledged technology platform in 2005.
How to transfer, withdraw money from PayPal to GCash
Prices of Starlink satellite in the Philippines
Install Google GBox to Huawei smartphones
Pag-IBIG MP2 online application
How to check PhilHealth contributions online
How to find your SIM card serial number
Globe, PLDT, Converge, Sky: Unli fiber internet plans compared
10 biggest games in the Google Play Store
LTO periodic medical exam for 10-year licenses
Netflix codes to unlock hidden TV shows, movies
Apple, Asus, Cherry Mobile, Huawei, LG, Nokia, Oppo, Samsung, Sony, Vivo, Xiaomi, Lenovo, Infinix Mobile, Pocophone, Honor, iPhone, OnePlus, Tecno, Realme, HTC, Gionee, Kata, IQ00, Redmi, Razer, CloudFone, Motorola, Panasonic, TCL, Wiko
Best Android smartphones between PHP 20,000 - 25,000
Smartphones under PHP 10,000 in the Philippines
Smartphones under PHP 12K Philippines
Best smartphones for kids under PHP 7,000
Smartphones under PHP 15,000 in the Philippines
Best Android smartphones between PHP 15,000 - 20,000
Smartphones under PHP 20,000 in the Philippines
Most affordable 5G phones in the Philippines under PHP 20K
5G smartphones in the Philippines under PHP 16K
Smartphone pricelist Philippines 2024
Smartphone pricelist Philippines 2023
Smartphone pricelist Philippines 2022
Smartphone pricelist Philippines 2021
Smartphone pricelist Philippines 2020