We surf the web, check our emails, and download various stuff daily and this opens our PC to attacks. We are sure that at least once during your time with your PC that it has come under attack or has been infected by what we call Malware. Malware can come in different shapes and sizes and could target specific functions of your PC, thankfully there are ways to remove Malware. And we’re here to show you how.
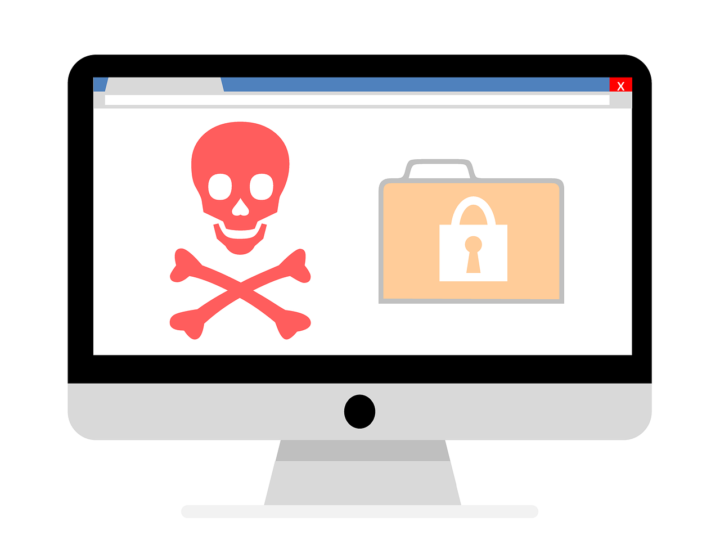
Table of Contents
Look for signs that your PC is infected by malware, do a little bit of digging. Here are a few common signs of malware infection.
Although there are still chances that your computer might have malware even if does not exhibit any of the signs mentioned or is not acting weird. If you feel like your PC is indeed infected then follow the steps below.
There are 2 types of Antivirus programs namely the real-time antivirus ones like Windows Defender that constantly scans your PC on the background and on-demand scanners like Malwarebytes, BitDefender, Kaspersky, and the like. Real-time antiviruses also have a scan feature but since these programs were already running in the background when you got infected it means that it did not detect the Malware, so it is recommended that you download a separate antivirus.

Now is the best time to back up your files, this is to make sure that in an event that you might need to reformat to get rid of the infection your important documents, photos and videos are safe. Do not back up program files as these programs may potentially be the ones infected, just redownload them later if need be.
The first thing you should do after checking your PC for infection is to enter safe mode, this way the PC would only load the core programs and services it needs. Before restarting your PC disconnect from the internet to prevent any more spread of the infection. To enter safe mode follow the steps below.

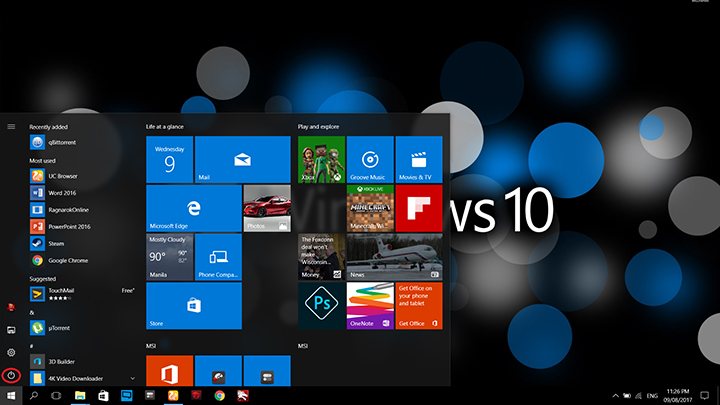

For windows 10 – Click on the Start icon locate the Power icon then press Shift + Restart, this will restart your PC and you would be greeted with a menu screen afterward. In the menu screen open the Troubleshoot menu then go to Advanced Options > Startup Settings then click Restart. After restarting you would be asked to select how you would like to start your PC, press 4 or F4 on your keyboard to enable Safe Mode, press 5 or F5 to enable Safe Mode with Networking, or press 6 or F6 to enable Safe Mode with Command Prompt.
For Windows 7/Vista/XP – After restarting your PC repeatedly press the F8 key on your keyboard the Advanced Boot Options menu will then appear and from here you could select how to start your PC by using the arrow and enter keys.

Before doing a virus scan you might want to delete your temporary files to speed up the scan, free up some space in your PC, and even potentially remove some malware. Windows 10 already has a built in disk cleanup tool just type Disk Cleanup in the start menu or in the search bar and start the program.
You are now ready to rid your computer of the infection. Open up your On-demand Virus scanner and start the scan. Most antivirus programs have an option to either do a quick scan, custom scan or a full scan choose whatever you deem is necessary for your PC, the main differences of these scans is the time they take to complete. If your PC is only affected by light malware then a quick scan should do the trick, if after a quick scan and your PC is still exhibiting signs of infection then it might be wise to do a full or custom scan.

After your antivirus finishes its scan it would display which programs and files have potential malware and would then ask you if you wish for these programs to be removed or deleted. Afterward, you would be prompted to restart your PC to complete the removal process.
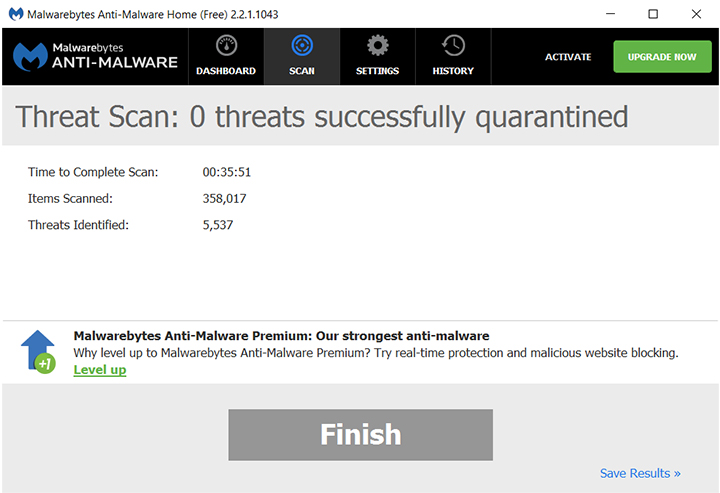
And there you go your PC is now clean of Malware. If the problem still persists then it would be recommended that you either reformat your PC or do a fresh install of windows. Always remain vigilant when using your PC, the best solution is still prevention. Be wary of files that you download from the internet and from flash drives or hard drives that you insert on your ports. It is better to be safe than sorry.
This is not a one-time exercise. Make sure that you regularly do this to your PC every couple of months. This is a constant effort that one needs to be aware of. We’re working on a series of guides and internet safety tips for our #makeITsafePH series in partnership with Globe so bookmark this page for our weekly feature.
More #makeITsafePH security tips:
- 5 ways to spot a Phishing Site from a Mile Away
- 10 Email Tips to Keep Away from Spam
- How to Manage Internet Use for your Children
- How to Clean your PC from Malware
- 6 Internet Security Tips in The Workplace
- How to Keep Safe when using Public or Free WiFi
- 4 Signs Your Online Accounts May Have Been Compromised

YugaTech.com is the largest and longest-running technology site in the Philippines. Originally established in October 2002, the site was transformed into a full-fledged technology platform in 2005.
How to transfer, withdraw money from PayPal to GCash
Prices of Starlink satellite in the Philippines
Install Google GBox to Huawei smartphones
Pag-IBIG MP2 online application
How to check PhilHealth contributions online
How to find your SIM card serial number
Globe, PLDT, Converge, Sky: Unli fiber internet plans compared
10 biggest games in the Google Play Store
LTO periodic medical exam for 10-year licenses
Netflix codes to unlock hidden TV shows, movies
Apple, Asus, Cherry Mobile, Huawei, LG, Nokia, Oppo, Samsung, Sony, Vivo, Xiaomi, Lenovo, Infinix Mobile, Pocophone, Honor, iPhone, OnePlus, Tecno, Realme, HTC, Gionee, Kata, IQ00, Redmi, Razer, CloudFone, Motorola, Panasonic, TCL, Wiko
Best Android smartphones between PHP 20,000 - 25,000
Smartphones under PHP 10,000 in the Philippines
Smartphones under PHP 12K Philippines
Best smartphones for kids under PHP 7,000
Smartphones under PHP 15,000 in the Philippines
Best Android smartphones between PHP 15,000 - 20,000
Smartphones under PHP 20,000 in the Philippines
Most affordable 5G phones in the Philippines under PHP 20K
5G smartphones in the Philippines under PHP 16K
Smartphone pricelist Philippines 2024
Smartphone pricelist Philippines 2023
Smartphone pricelist Philippines 2022
Smartphone pricelist Philippines 2021
Smartphone pricelist Philippines 2020
JP says:
I just want to share some best practices to have your data safe from leakages or from malware infections.
1. Have a regular full scan of your PC. At least once a week will do.
2. Be cautious with the attachments you received from an email or from the files you download over the internet.
3. Be cautious on clicking the links you see from the webpages you access. Whether from Social Networking Sites, emails, forums, etc.
4. When using a flash drive, issue an av scan of it. To make sure that it is clean from malware.
5. Connect only to a trusted Wi-Fi connection.
6. Update your MS Windows and application patches or hotfixes regularly. Though it may take somr time to finish, it will be great help on mitigating threats.
7. P2P or downloading from torrent sites are common to us, once the files were download issue an AV scan.
8. Always keep up-to-date your antivirus software.