If you’re reading this article, then you’re probably one of us users who are dependent on Google and its services, like Gmail, Google Photos, Google Calendar, and Google Drive. But let’s say you want to download all those data, how do you do it? Let us show you how.

Why, though?
There could be many reasons why you’d like to download all your data from your Google Account, but some of the practical purposes we can think of are — 1) you might want to export specific data so you can import it to a different platform; 2) you want to free space from your Google Drive by saving those files in a hard drive; 3) to create a backup of that data for safekeeping or archiving, or 4) you want to close your Google account and want to save your data.
How to do it?
Google has a feature that you can use to download your data called Google Takeout. If this is your first time hearing this, you’ll be surprised that it was initially released in 2011.
The first thing you need to do is go to https://takeout.google.com/, then sign in with your Google account.
From here, you will see the data you can see the Google products or services with downloadable data. It includes Android Device Configuration Service, Calendar, Chrome, Contacts, Drive, Google Photos, Keep, Mail, and Maps, to name a few. You can also have an overview of the Google products by going to Google Dashboard. You will also see a ‘Download your data’ button, which will also redirect you to Google Takeout.

Once you’re in Google Takeout, just select which product data you want to download by ticking a box. Once you’re done selecting, just click on ‘Next step.’

Next, you have to choose the delivery method: send the download link via email; Add to Drive; Add to Dropbox; Add to OneDrive, or Add to Box. You can also set the frequency of export, the file type: .zip or .tgz, and size: from 1GB to 50GB. Exports larger than the selected file size will be split into multiple files. When you’re done selecting, click on ‘Create export.’
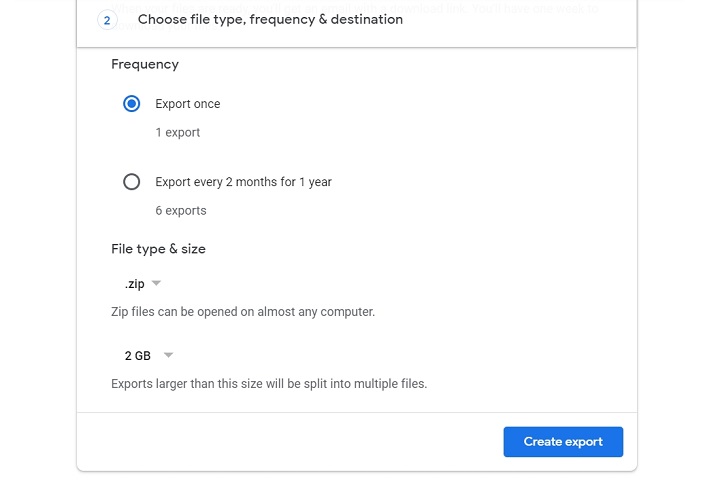
Google will then start creating a copy of the files you selected. The duration of the process may vary depending on how much data you’re exporting, but it will notify you via email when the export is done.
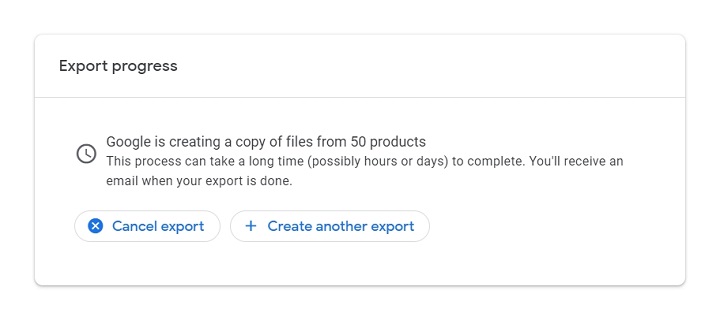
And there you have it. We hope that has helped you understand Google’s services better and how you can have more control over your data.

YugaTech.com is the largest and longest-running technology site in the Philippines. Originally established in October 2002, the site was transformed into a full-fledged technology platform in 2005.
How to transfer, withdraw money from PayPal to GCash
Prices of Starlink satellite in the Philippines
Install Google GBox to Huawei smartphones
Pag-IBIG MP2 online application
How to check PhilHealth contributions online
How to find your SIM card serial number
Globe, PLDT, Converge, Sky: Unli fiber internet plans compared
10 biggest games in the Google Play Store
LTO periodic medical exam for 10-year licenses
Netflix codes to unlock hidden TV shows, movies
Apple, Asus, Cherry Mobile, Huawei, LG, Nokia, Oppo, Samsung, Sony, Vivo, Xiaomi, Lenovo, Infinix Mobile, Pocophone, Honor, iPhone, OnePlus, Tecno, Realme, HTC, Gionee, Kata, IQ00, Redmi, Razer, CloudFone, Motorola, Panasonic, TCL, Wiko
Best Android smartphones between PHP 20,000 - 25,000
Smartphones under PHP 10,000 in the Philippines
Smartphones under PHP 12K Philippines
Best smartphones for kids under PHP 7,000
Smartphones under PHP 15,000 in the Philippines
Best Android smartphones between PHP 15,000 - 20,000
Smartphones under PHP 20,000 in the Philippines
Most affordable 5G phones in the Philippines under PHP 20K
5G smartphones in the Philippines under PHP 16K
Smartphone pricelist Philippines 2024
Smartphone pricelist Philippines 2023
Smartphone pricelist Philippines 2022
Smartphone pricelist Philippines 2021
Smartphone pricelist Philippines 2020