Have you ever experienced a time where your child is staying up late at night fiddling with their mobile devices or laptops without supervision? Or that time when they accessed a part of the internet they shouldn’t have? If you have then you are probably one of the many parents or guardians having trouble in managing the internet use of their children. Worry not, here are a few tips and tricks you could use.
Table of Contents
With unlimited access to the internet, children and teenagers especially those without the proper knowledge and maturity are at great risk. The most basic step to keep children safe when you have a shared computer is to set up a separate account for them without administrator access. This way you would limit the things your child could do on their account but make sure to never give access to the administrator account. To make a separate account for Windows or MAC follow these steps.
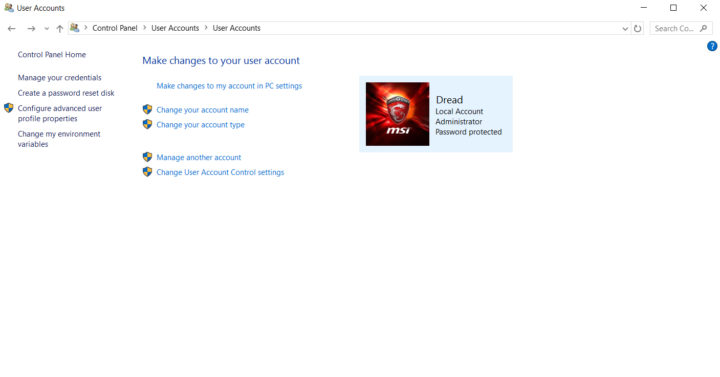

Windows Computer – Go to Control Panel > User Accounts then click on Manage another account. From here you could add accounts to the PC. You have 2 options, add a family member or add other people.
MAC/OSX Computer – Launch System Preferences and click Users & Groups. To add an account to the computer press the “+” on the bottom left of the screen.
One of the simplest and best ways to keep your children monitored without constant supervision is setting up parental controls on your devices or programs. Both Windows and Mac support this but there are also other devices, apps, and programs that have it. Follow the steps below on how to enable this feature on Windows, Mac and other common programs.
Windows — First, you and your family would need to register for a Microsoft Account which you could do here. Second, set up a child account on your computer (see the previous paragraph on how to add an account). After doing all these you would be able to manage the parental controls on Microsoft’s My Account on the web. This would also enable you to monitor any Microsoft device linked to your child’s account.
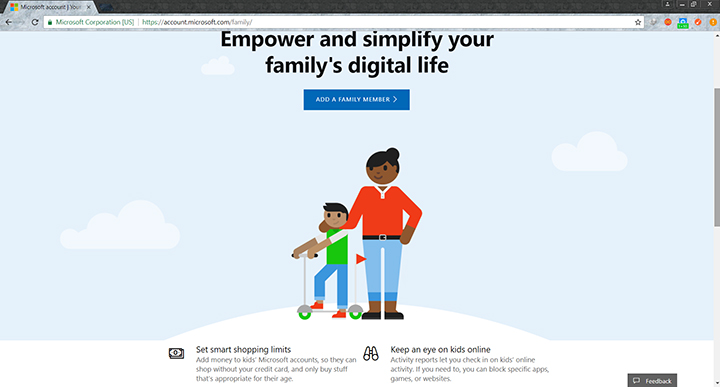
MAC — Go to System Preferences then Users & Groups then click on the user you would like to enable parental controls to on the left-hand window. and check the “Enable Parental Controls” check box. To manage the parental options just click “Open Parental Controls”
YouTube — enable YouTube Safety Mode in your web browser. To do this log into your Google or YouTube account then access YouTube and click on the “Restricted Mode” button located near the bottom of the homepage. From here click “On” it would then ask you if you would like to lock restricted mode on your browser, by locking restricted mode only your account would be able to disable or enable it. After you’ve chosen the options you like click Save. A fair note this would only enable restricted mode on the browser and not your account, so make sure to enable restricted mode on all your browsers. To prevent others from editing this feature make sure to log out of your YouTube account.
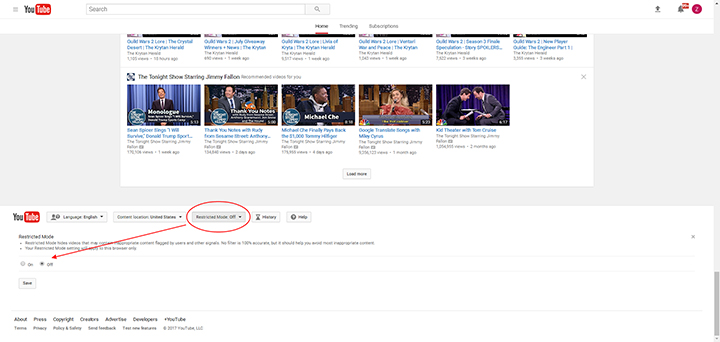
Google Search — Enable Google SafeSearch. To do this on Googles home page click on “Settings” located at the bottom right then click on “Search Settings”. From here click on the “Turn on SafeSearch” check box, beside it is an option to lock SafeSearch. Once locked only you would be able to edit the settings.


It proves quite a challenge for parents and guardians to monitor and control the internet usage of children who know how to operate the web. But believe it or not, there are still ways to restrict the access of your techy child. And the answer is through your router. It is not just there to provide internet access throughout your house, it also has various settings you could tinker with to control internet access.
First things first, change your router’s username and password. To do this enter 192.168.1.1, 192.168.254.254, or 192.168.8.1 in your web browser, if none of the addresses work please refer to your router manual. After accessing this address you would be greeted with a login screen, your router would have a default username and password provided in the user manual or by your ISP provider in case it came bundled with your plan. From here look for your routers account settings and change the username and password. By doing this only you would have access to the router settings.
Setting Internet Use Schedule
Some routers actually have an option to block internet access by schedule, for example during weekdays the internet can only be accessed from 8am-9pm. Although this process is a bit more complicated to explain and show as different routers have different settings. Most of these steps could be found online or in your router’s manual. You have options to either block internet access of all devices or block off a single device.
Setting up Web Filters
Once again there are a few routers that would allow you to block off certain web features, and before you ask yes some can even block VPN’s (Virtual Private Networks) to a certain degree. Most of these settings could be found in your routers “Security” tab.
As parents or guardians always remain vigilant in protecting your children, even with all these steps one cannot be truly 100% safe from exposure. Take time to also teach them how to be safe on the internet. And of course having ground rules built on respect and understanding is still better than enforcing heavy and restrictive measures and would help in creating a healthy environment for your family.
Train them Young
Teach your kids some of the basic safety tips when using connected devices and the internet. That way, they’ll quickly know what to do when something unusual crops up.
We’re making more of these online safety tips for our #makeITsafePH series in cooperation with Globe Telecom so keep this page bookmarked for regular updates.
More #makeITsafePH security tips:
- 5 ways to spot a Phishing Site from a Mile Away
- 10 Email Tips to Keep Away from Spam
- How to Manage Internet Use for your Children
- How to Clean your PC from Malware
- 6 Internet Security Tips in The Workplace
- How to Keep Safe when using Public or Free WiFi
- 4 Signs Your Online Accounts May Have Been Compromised

YugaTech.com is the largest and longest-running technology site in the Philippines. Originally established in October 2002, the site was transformed into a full-fledged technology platform in 2005.
How to transfer, withdraw money from PayPal to GCash
Prices of Starlink satellite in the Philippines
Install Google GBox to Huawei smartphones
Pag-IBIG MP2 online application
How to check PhilHealth contributions online
How to find your SIM card serial number
Globe, PLDT, Converge, Sky: Unli fiber internet plans compared
10 biggest games in the Google Play Store
LTO periodic medical exam for 10-year licenses
Netflix codes to unlock hidden TV shows, movies
Apple, Asus, Cherry Mobile, Huawei, LG, Nokia, Oppo, Samsung, Sony, Vivo, Xiaomi, Lenovo, Infinix Mobile, Pocophone, Honor, iPhone, OnePlus, Tecno, Realme, HTC, Gionee, Kata, IQ00, Redmi, Razer, CloudFone, Motorola, Panasonic, TCL, Wiko
Best Android smartphones between PHP 20,000 - 25,000
Smartphones under PHP 10,000 in the Philippines
Smartphones under PHP 12K Philippines
Best smartphones for kids under PHP 7,000
Smartphones under PHP 15,000 in the Philippines
Best Android smartphones between PHP 15,000 - 20,000
Smartphones under PHP 20,000 in the Philippines
Most affordable 5G phones in the Philippines under PHP 20K
5G smartphones in the Philippines under PHP 16K
Smartphone pricelist Philippines 2024
Smartphone pricelist Philippines 2023
Smartphone pricelist Philippines 2022
Smartphone pricelist Philippines 2021
Smartphone pricelist Philippines 2020
drwily95 says:
I would also recommend setting up alternate DNS servers in the router.
This will help protect everyone, not just your child, from accidentally browsing into unsafe/malicious sites. Google has its own DNS servers (8.8.8.8 and 8.8.4.4), but for safe child-friendly browsing (which blocks adult/XXX material) I would recommend OpenDNS servers (aka FamilyShield: 208.67.222.123 and 208.67.220.123).
JP says:
Wow! This has been really helpful! Thank you very much for sharing